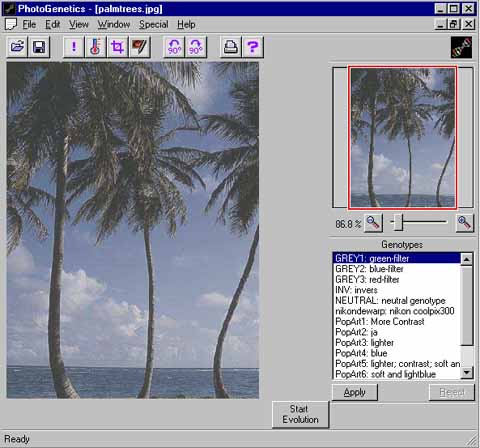
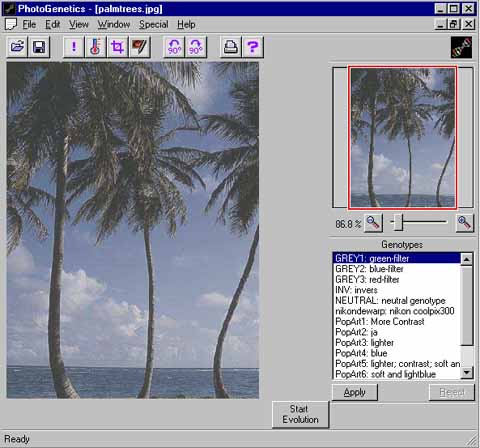
The image area consists of the image display area and of one or more buttons below the image (depending on the working mode). If an image is loaded into PHOTOGENETICS it is always displayed in such size that it fits into the image area completely. This is called "Optimal View" and may be restored any time by a menu command from the "View" menu.
The size of the image area may be enlarged by switching off some or all of the other interface elements of the main window: the "Toolbar", the "Status Bar", the "Navigator" and the "Genotypes" list may be disabled separately with commands from the "View" menu.
The display size and the visible area can be changed in many ways using the "Navigator". If only a part of an image is visible you may move the visible area by clicking into the image area and dragging it into any direction or by use of the image window sliders.
If you load more than one image into PHOTOGENETICS at the same time each one fills the whole image area in turn and you may switch between them by selecting the name of the image in the "Windows" menu. There are also two ways to display all images at the same time in smaller subwindows: If you call the "Cascade" command from the "Window" menu all images are displayed as stacked subwindows; if you call the "Tile" command from the "Window" menu all images are displayed as subwindows beside and above each other in a tiled way. You may return to the full view of the active image by clicking on the maximize icon of any subwindow, by selecting its name from the "Window" menu or by the calling the "Optimal View" command from the "View" menu.
Normally there is one button at the bottom of the image area with the title "Start Evolution" that calls the most basic and important editing function of PHOTOGENETICS, the Image Evolution. Depending on the context of different editing functions there may be other buttons.
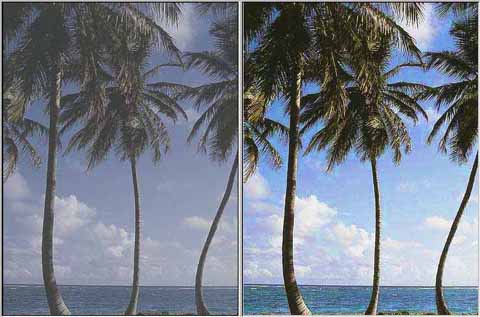
During Image Evolution or when comparing the original image with an evolved image (command "Compare to Original" in the "View" menu) two versions of the same image are displayed in the image area beside each other. You may still change the display size and the visible area as you do with a single image display. Both image displays are linked to each other; they always display the same area of both image versions.
See also: Evolving an Image, Scrolling and Zooming in the Image Window, Navigator, View Menu, Window Menu
The navigator is used to change the display size and the visible area of an image. It consists of a small image overview, a zoom slider and two zoom buttons (as icons). A red frame marks the area that is visible in the image area or in an image subwindow.

Scrolling the Visible Image Area
Display Size Slider
Binary Zoom In
Binary Zoom Out
Scrolling the Visible Image Area
If you are not in "Optimal View" mode, where the image fits exactly into the image area, and if the display size is larger than the image area the red frame marks the area that is visible in the Image Area. You may change the displayed area (scroll the image) by dragging the red frame to the desired position with the mouse.
See also: Scrolling and Zooming in the Image Window, Image Area, Optimal View
Zoom Slider
You may infinitely vary the image display size by moving the zoom slider to the left (diminishing the display size) or to the right (enlarging it). If you click to the left of the slider, the display size will be diminished by 50%; if you click to the right of the slider, the display size will be enlarged by 50%.
See also: Scrolling and Zooming in the Image Window, Image Area
Binary Zoom In
If you click on this icon the image display size is set to the next binary size that is smaller than the actual image size. Binary image sizes ar 25%, 50%, 100%, 200%, 400% and 800%. See also: Scrolling and Zooming in the Image Window, Image Area
Binary Zoom Out
If you click on this icon the image display size is set to the next binary size that is larger than the actual image size. Binary image sizes ar 25%, 50%, 100%, 200%, 400% and 800%. See also: Scrolling and Zooming in the Image Window, Image Area

The genotypes list contains all predefined genotypes that are delivered with the program and the genotypes you produced yourself when you saved the genotype after evolving an image. You should think of a genotype as a very complex method of optimizing an image. Each genotype must have a unique name and may have an optional description (after the colon).
The reason for saving a genotype is very simple: it may be used with similar images (or images from the same source) without going through the whole evolution again. You may also apply some standard genotype first and then refine the image even more by starting the evolution.
Applying a previosly defined genotype on an image is very easy: select the genotype in the list and click on the "Apply" button or just double click the genotype you want to use. The result will be immediatly shown in the image area. Click on the "Reject" button to return to the previous version of the image. It is very easy to test any genotype in the list on an image just by double clicking it and so find the best one for that image.
There is one predefined genotype with a very special meaning: the "NEUTRAL" genotype reverts the image to the original version as it was upon loading the image (except for special editing functions like dewarping or cropping, that have nothing to do with image evolution). It is a global "Undo" function for genotypes.
See also: Evolving an Image, Working with Genotypes, Save Genotype as...,
The toolbar consists of icons that are shortcuts for the most important functions and commands. There is an equivalent menu command for every toolbar icon. The display of the toolbar may be switched off (and on again) with the menu command "Toolbar" from the "View" menu.

Open Special
Save
Dewarp
Color Temperature
Crop Image
Remove Red Eyes
Rotate Left 90°
Rotate Right 90°
Print Image
About PHOTOGENETICS
 Open Special
Open Special
This is a shortcut for the menu command Open Special... from the "File" menu.
 Save
Save
This is a shortcut for the menu command Save from the "File" menu.
 Dewarp
Dewarp
This is a shortcut for the menu command Dewarp from the "Edit" menu.
 Color Temperature
Color Temperature
This is a shortcut for the menu command Color Temperature... from the "Special" menu.
 Crop Image
Crop Image
This is a shortcut for the menu command Crop Image from the "Edit" menu.
 Remove Red Eyes
Remove Red Eyes
This is a shortcut for the menu command Remove Red Eyes from the "Edit" menu.
 Rotate Left 90°
Rotate Left 90°
This is a shortcut for the menu command Rotate Left from the "Edit" menu.
 Rotate Right 90°
Rotate Right 90°
This is a shortcut for the menu command Rotate Right from the "Edit" menu.
 Print Image
Print Image
This is a shortcut for the menu command Print... from the "File" menu.
 About PHOTOGENETICS
About PHOTOGENETICS
This is a shortcut for the menu command About PHOTOGENETICS... from the "Help" menu.

The color bar is only visible if it is enabled in the "Preferences" panel and if the Toolbar is not switched off (from the "View" menu). When it is active it displays the color under the mouse cursor (while you are moving the mouse to any point inside the image area) in three different ways at the same time:
The color itself is displayed in the rectangular color field.
Additionally it is displayed as a triple of RGB values (red light, green light, blue light), as colors are stored inside the computer and used for screen display.
The third kind of color display shows the composition of the color of black, white, one primary color (red, green or blue) and one secondary color (cyan, magenta and yellow).
The color bar is a very valuable measuring instrument for the experienced user who has some background in image processing. As such experience is not required for working with PHOTOGENETICS it is disabled by default in the "Preferences" panel.
See also: Image Area, View Menu
The status at the bottom of the main window is used for different purposes, but all of them have one thing in common: they show the status of the function or command the user is executing or about to execute. A progress bar is displayed there during calculations that may take some time. In other cases a text is displayed that tells the user what he is just doing; during Image Evolution, for example, the number of the generation and the comparison is shown. If you move the cursor through the menu entries or over a Toolbar icon a short help text, explaining the command, is displayed.
The display of the status bar may be disabled (and enabled again) by the command "Status Bar" in the "View" menu.
See also: Evolving an Image, Toolbar
©1998 Q-RESEARCH Inc. All rights reserved.